【個人パソコンの湘北用セットアップ】
湘北短期大学では、湘北 アカウントを使用して「GoogleApps」を利用しています。
Google Appsには、「Gmail」「Googleドライブ」「Googleドキュメント」、「スプレッドシート」、「スライド」といったサービスも含まれています。
従ってブラウザは、「GoogleChrome」をお勧めします。
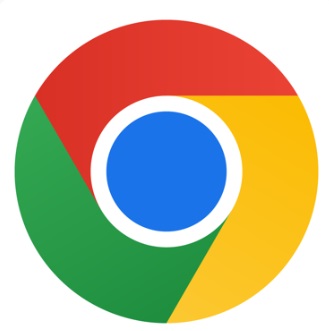
授業や課題などが受けやすくなりますので設定しておくことをおすすめします。
**** 順番は飛ばさずに①から順番に行ってください。 ****
①~③は、湘北ポータル・Gmail等を便利に行うためのSETUPです。
すでにダウンロードされている方は飛ばしてください。
湘北ポータル・Gmail・Eラーニング
※Office付きPCをご購入されている方はインストールは不要です。
※2025年度 新入生もインストールできます。
①Google chromeのダウンロード
「edge」などのブラウザを起動し、検索ページからchromeをダウンロードします。
【例:edgeから検索してchromeをダウンロードする場合】
※画面は日々更新されるのでこの通りでない場合があります。
1.デスクトップにある<Microsoft Edge>を起動する
(ない場合は<スタート>ボタンより選択してください。)

2.新しいタブを追加する。(タブの右側にある「+」をクリックする)

3.「検索窓」に“Chrome□インストール”(□はスペース)と入力し検索結果から下記URLを選択する
URL 「https://www.google.com/intl/ja/chrome/gsem/download/」(アドレスバーに直接入力してもよいです。)
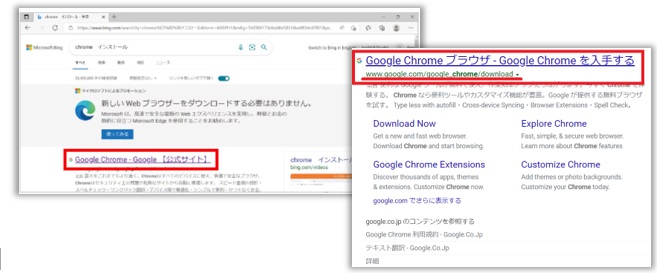
4. <chromeをダウンロード>を選択する
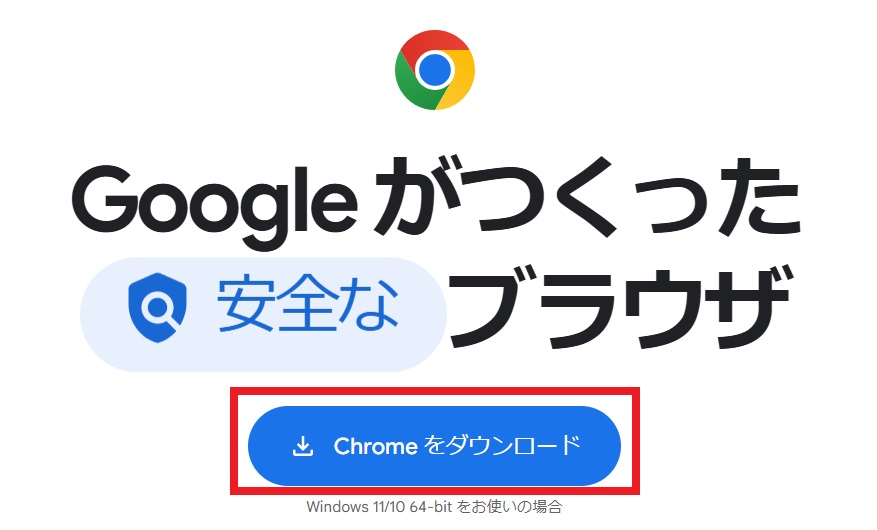
5.ウィンドウの右上にあるダウンロード リストから「ChromeSetup.exe」ファイルを開く。
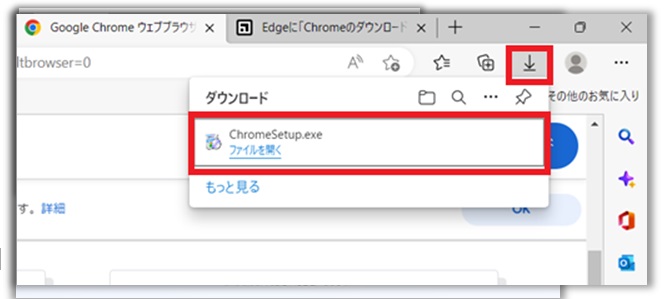
(1)ダウンロードが始まらない場合は、右上の<chromeをダウンロード>か赤線の「chromeを手動でダウンロードしてください」という文字のリンクからダウンロードしてください。
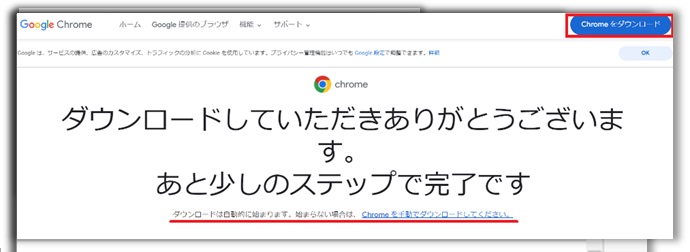
(2)この画面が表示された場合は<同意してインストール>や<はい>をクリック
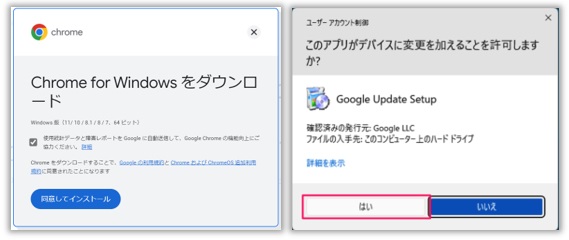
※ダウンロードが始まらない場合は、エクスプローラーの [ダウンロード] フォルダーからインストーラ・ファイル [ChromeSetup] をダブルクリックしましょう。
指示に従って操作すれば、数秒から数十秒でダウンロードとインストールが完了し、Chromeが自動的に起動します。
<chromeの初期設定>
1.Chromeをカスタマイズします
※※ Chromeのログイン画面や、湘北認証システムのログイン画面が表示されたら、「湘北アカウント」にてログインしてください。
→【②デスクトップにショートカットアイコン作成】の7.各ログイン画面参照
(1)インストールが完了すると、初期設定がはじまるので[開始する]をクリックする。
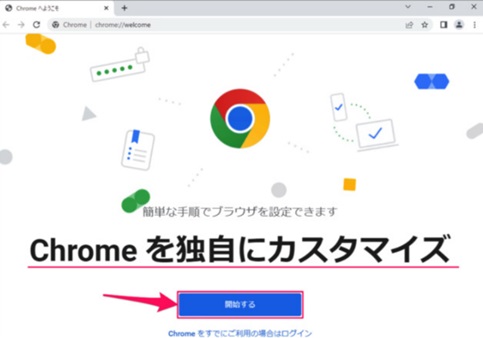
表示されない場合は、画面一番下にあるタスクバーに「Chromeのアイコン」があるのでクリックします。
(2)お気に入りのGoogleアプリへのブックマークを追加する。後からでも追加できるので、ここでは[次へ] をクリックする。
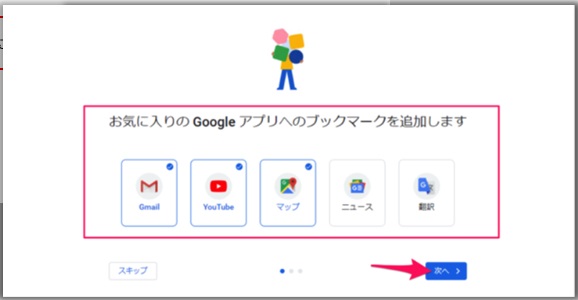
(3)お好みの背景を選択し、[次へ] をクリックする。
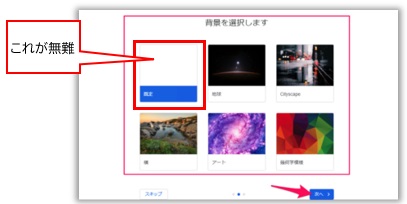
(4)Chromeを既定のブラウザとして設定するので、[デフォルトとして設定] をクリック
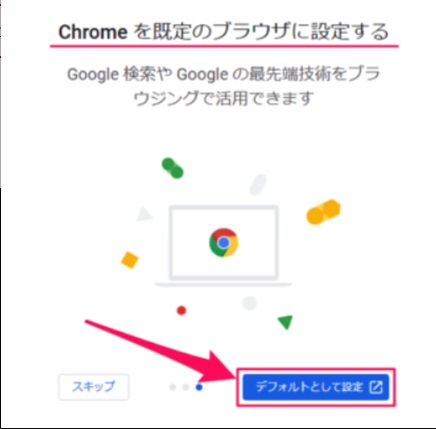
(5)Windowsの設定の [既定のアプリ] が表示されるので[Google Chrome] を選択する。

(6)「Google Chromeを既定ブラウザーにする」の右にある [既定値に設定] をクリックする。
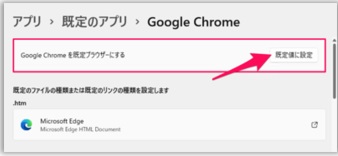
※「切り替え前に、Microsoft edgeをお試し下さい」のような 切り替えを引き止めるダイアログが表示された場合、その下にある 「強制的に変更する」をクリック

再度ダイアログが出て 「今後の.htmファイルを開く方法を選んでください」とメッセージが 表示されたら「Google Chrome」を選択して「OK」をクリック する。
※同期はONにしましょう。
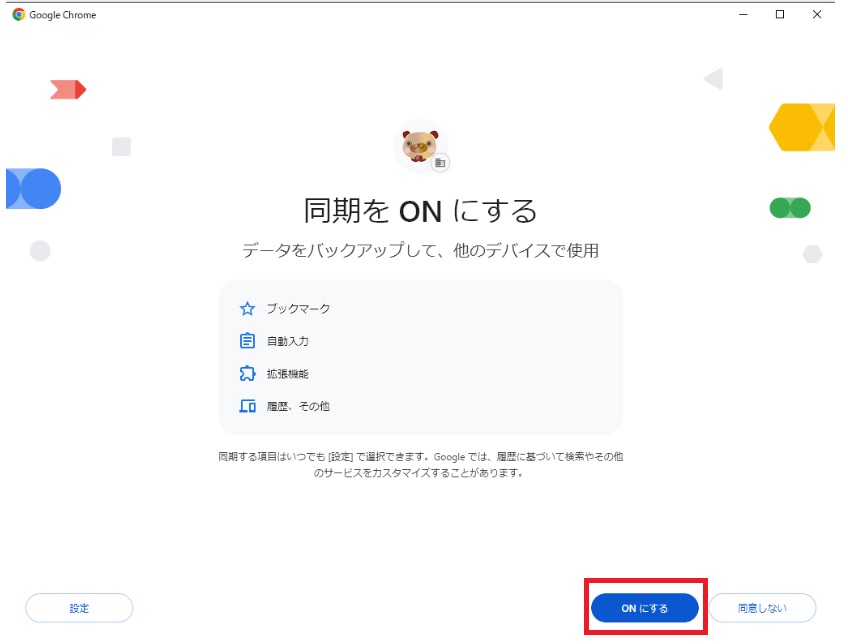
(7)「Google Chrome」のアイコンがデスクトップに作成される
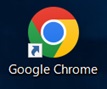
****これで【1.Google chromeをダウンロードする】は完了です。*****
②デスクトップにショートカットアイコン作成
(1)パソコンのデスクトップ画面に「湘北ポータル」「Gメール」「Eラーニング」などショートカットアイコンを作成します。
※一度全てのアプリを終了しておきましょう。(画面右上の✖)
1.デスクトップ画面に作成された「Google chrome」のアイコンを起動します。
※みつからない場合は画面左下にある<スタート>ボタンから「Google chrome」を起動します。
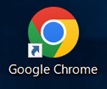
2.検索ボックスに「湘北短期大学 ポータル」と入力します。
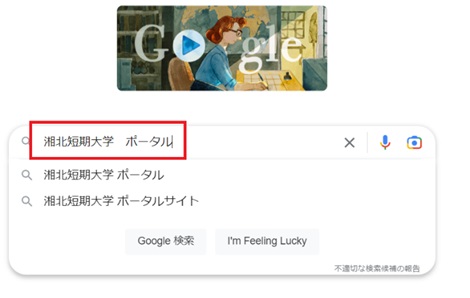
3.検索結果より「湘北短期大学 ポータルシステム」サイトを選択します
URL 「https://sol.shohoku.ac.jp/」

4.「湘北ポータル」サイトのログイン画面が表示されます。
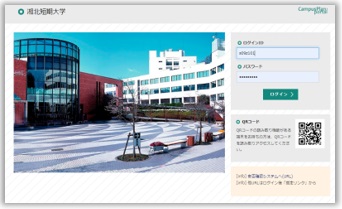
5.画面右上の「︙」―「キャスト、保存、共有」-「ショートカットを作成」と選択します。
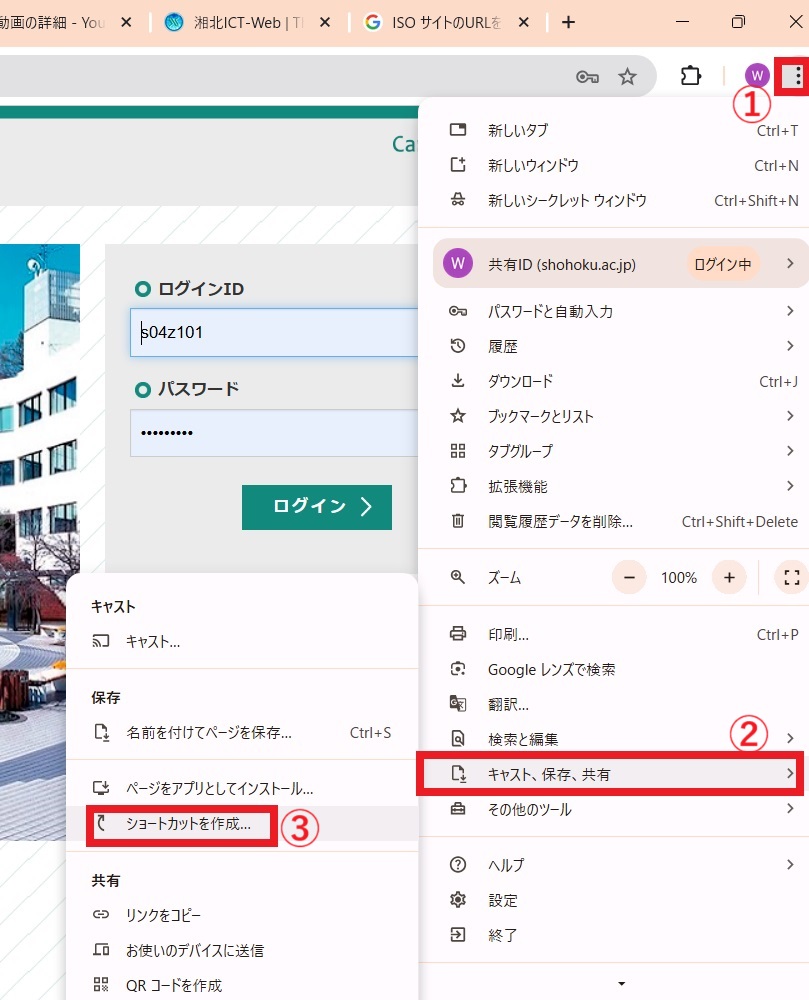
(デスクトップ画面に「湘北ポータル」のアイコンが作成されました。そのまま次にすすみます。)
6.そのまま「湘北アカウント(学籍番号)」「湘北パスワード」を入力し、ログインします。
ログインIDの学科を表す英字(B,L,P)=「大文字」を入力します。
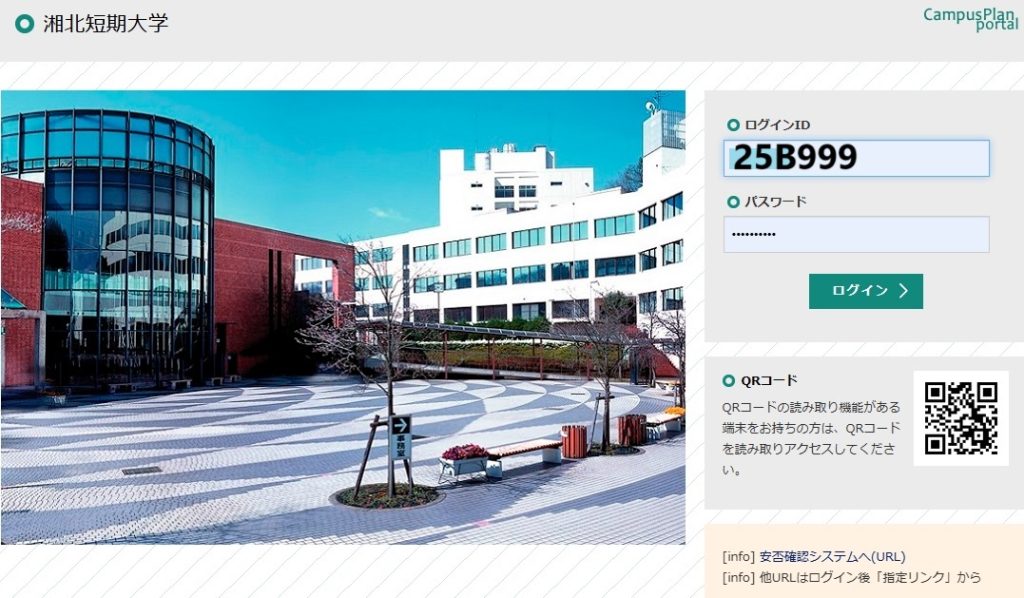
7.湘北ポータル画面から「湘北メール」をクリックします。
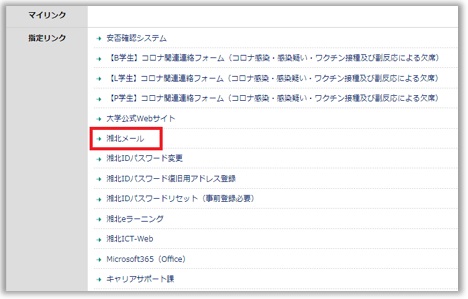
もし、下記画面が表示されましたら、「湘北メールアドレス(24b999@shohoku.ac.jp)」→<次へ>→「パスワード」を入力してください。

「統合認証システム」の画面が表示されましたら、「学籍番号(学科の英字は小文字)」と「パスワード」を入力します。
(@shohoku.ac.jp不要)
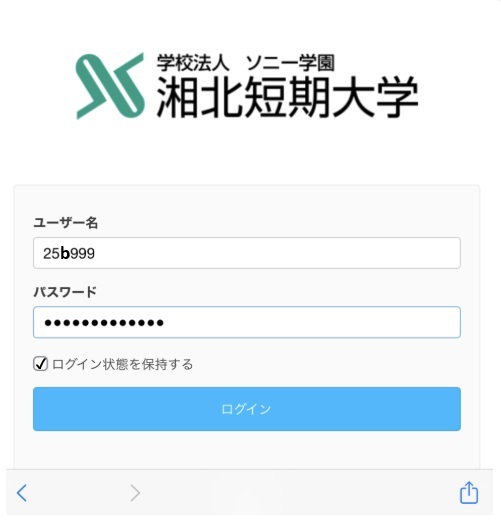
次の画面が表示されたら<続行>ボタンを選択します
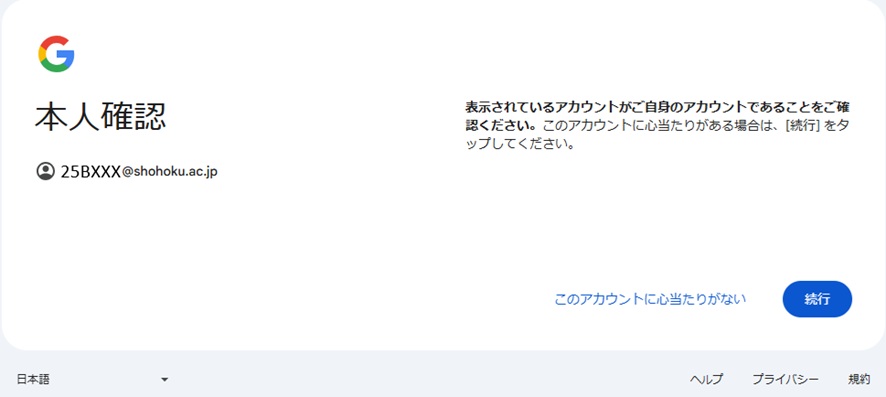
8.Gmailの画面が表示されたら、画面右上の「︙」メニューをクリックします。
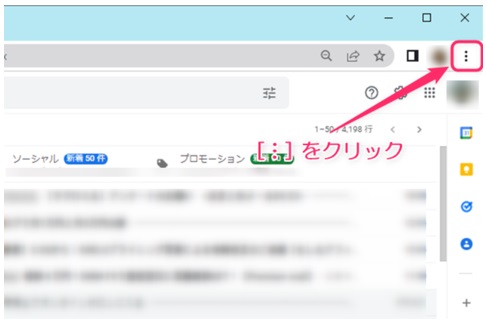
9.「5」と同じ操作でショートカットアイコンを作成します。
(画面右上の「︙」―「キャスト、保存、共有」-「ショートカットを作成」)
10.同様に「湘北ポータル」サイトのリンクから「湘北eラーニング」「ICT-WEB」などお好きなショートカットを作成します。
デスクトップにアイコンが作成されます
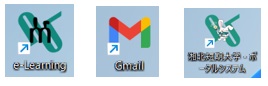
③Gmailに通知の設定をする
1.パソコンで 「湘北ポータル」にアクセスし、「湘北メール」 を選択します。
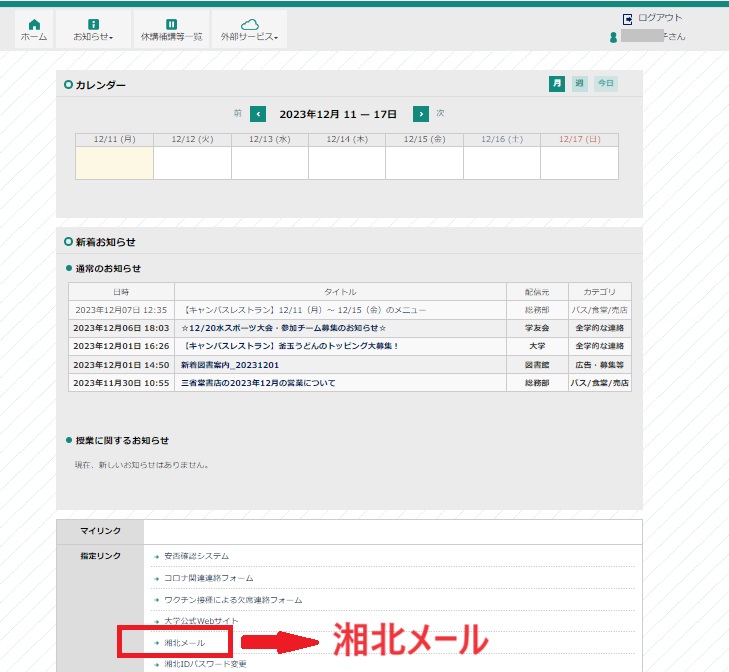
2.右上にある設定アイコンを選択し [すべての設定を表示] を選択します
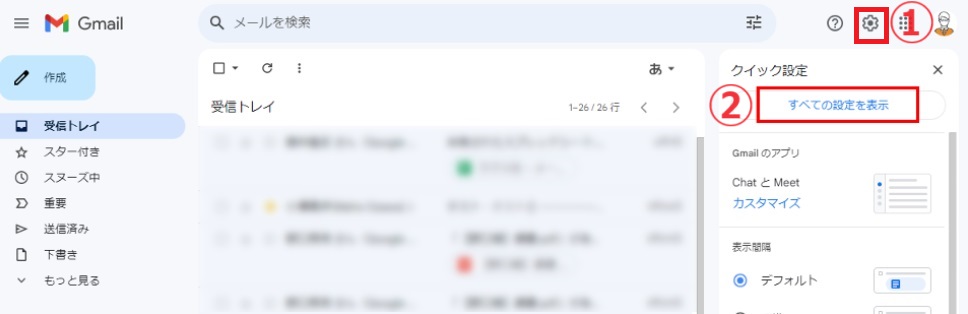
3.[デスクトップ通知] までスクロールし、[メール通知(新規メール)ON]を 選択します。
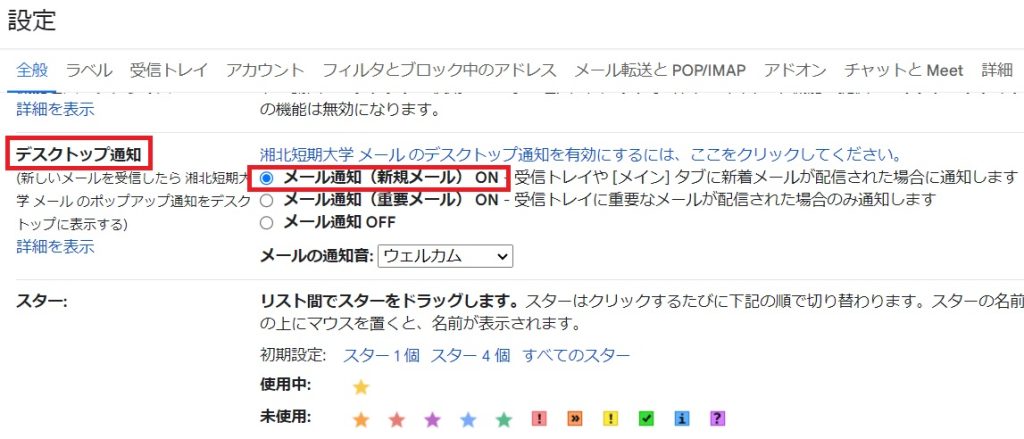
4.ページ下部にある [変更を保存] を選択します
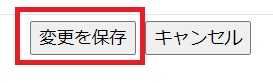
初期設定でわからない所があれば、1号館1F事務室「情報システム課」 OR 4号館図書館 「ITコンシェルジュ」まで。